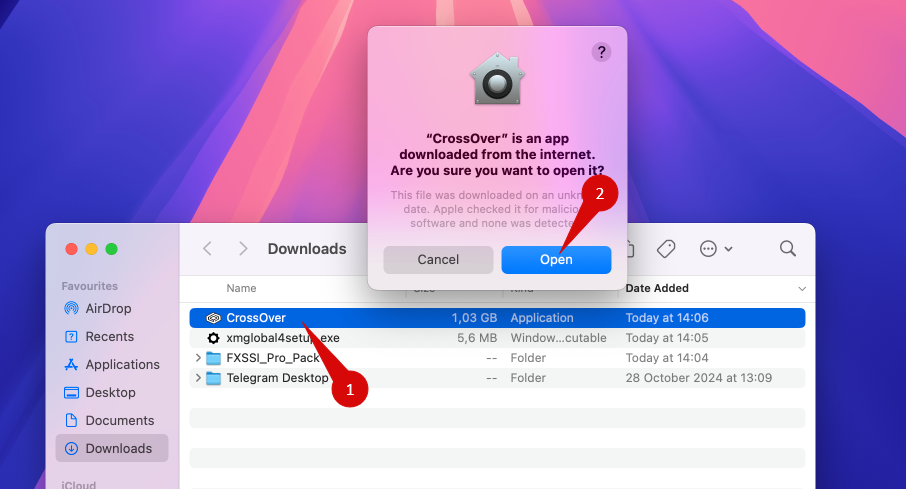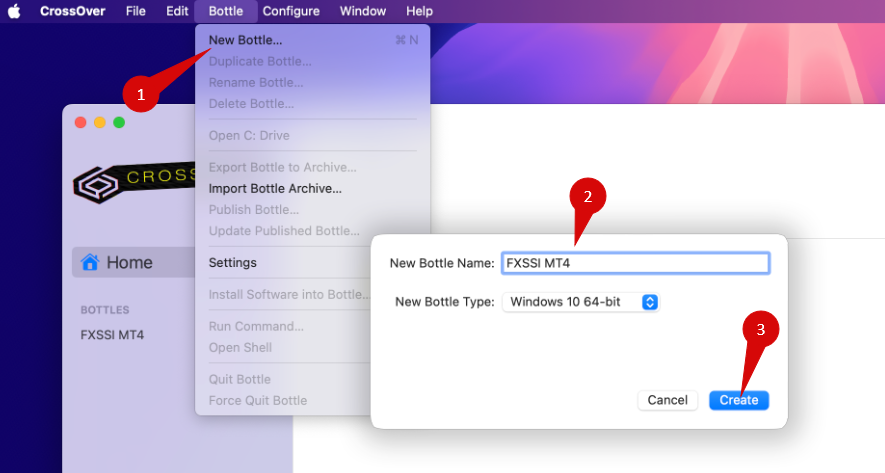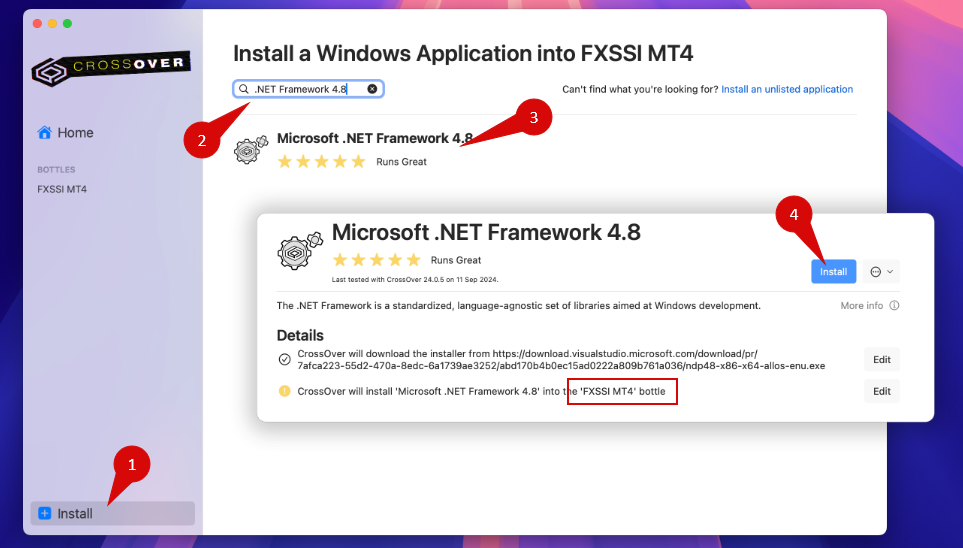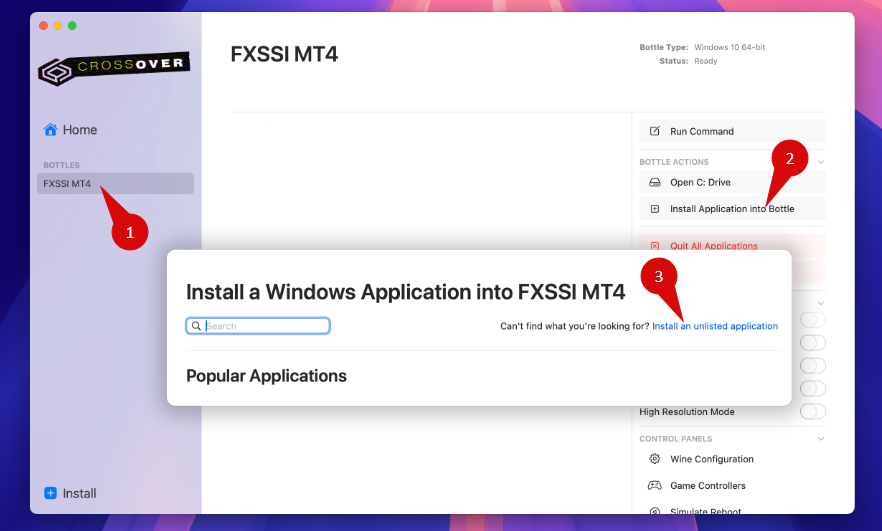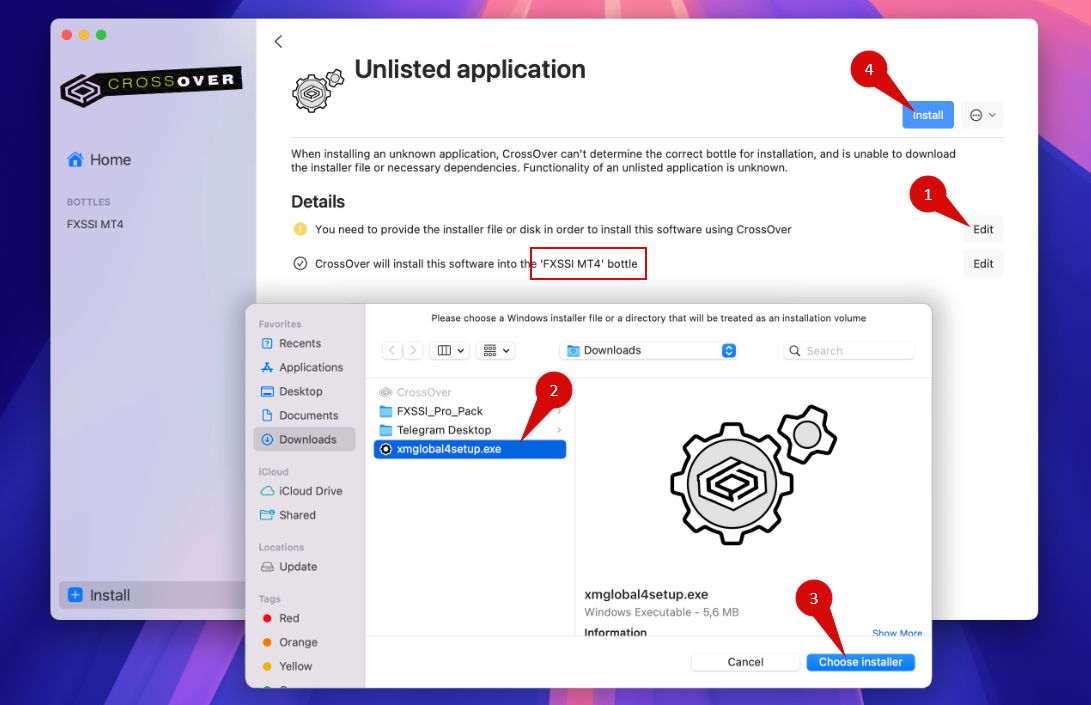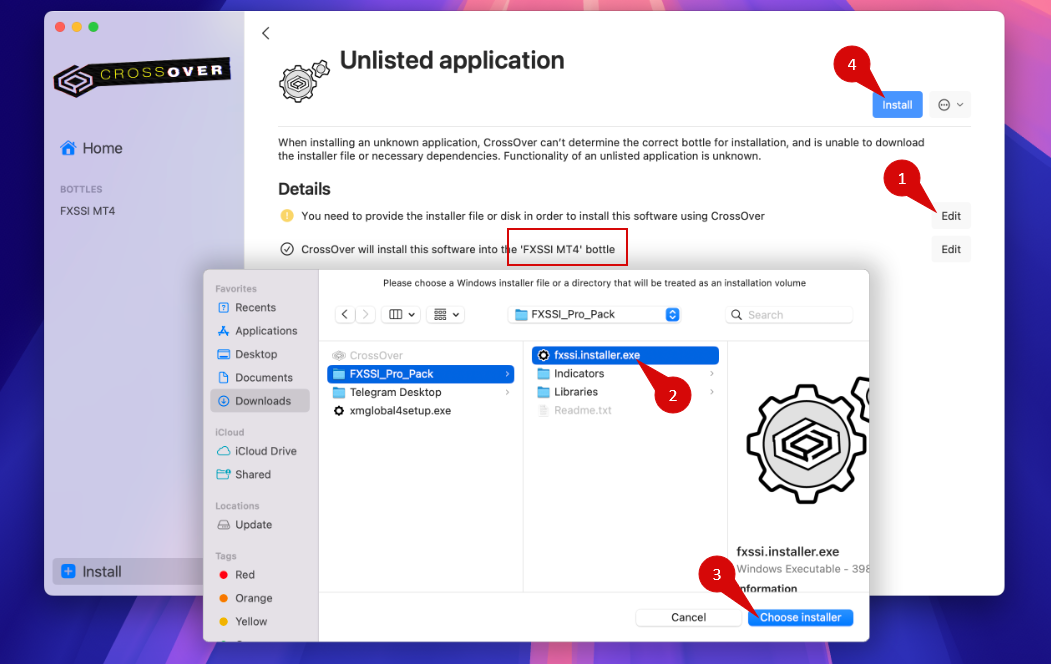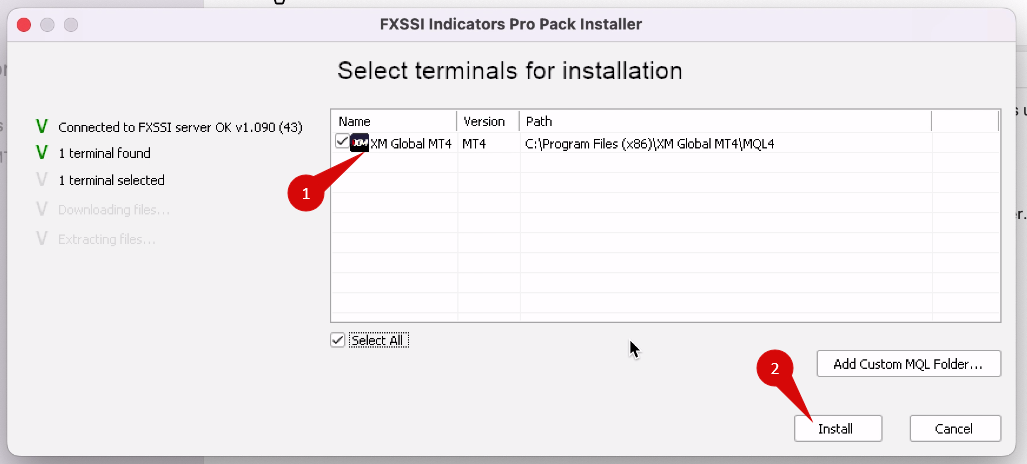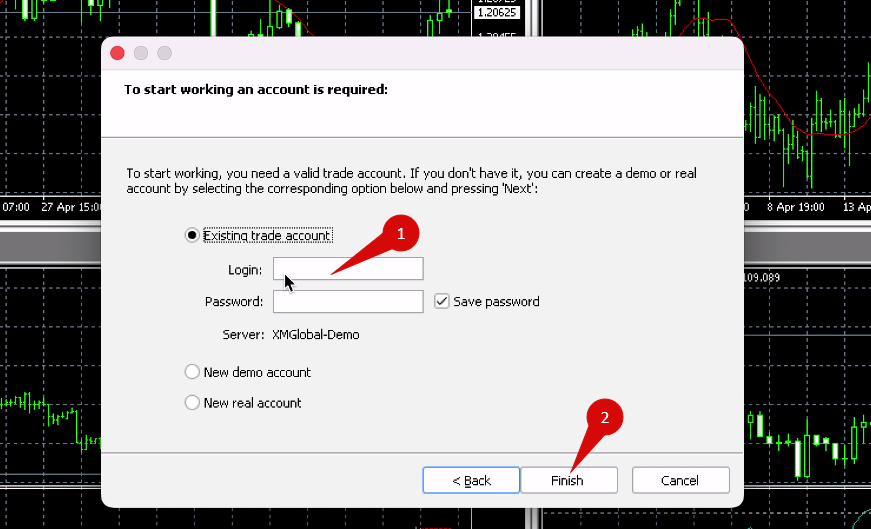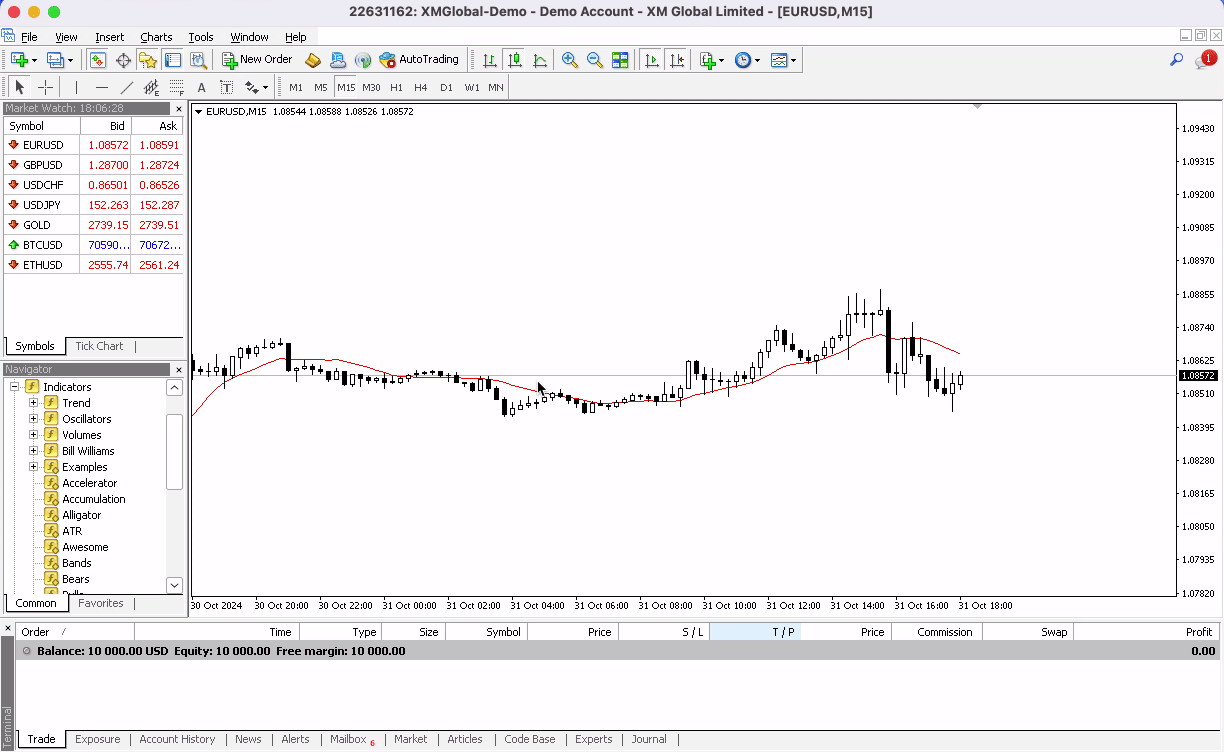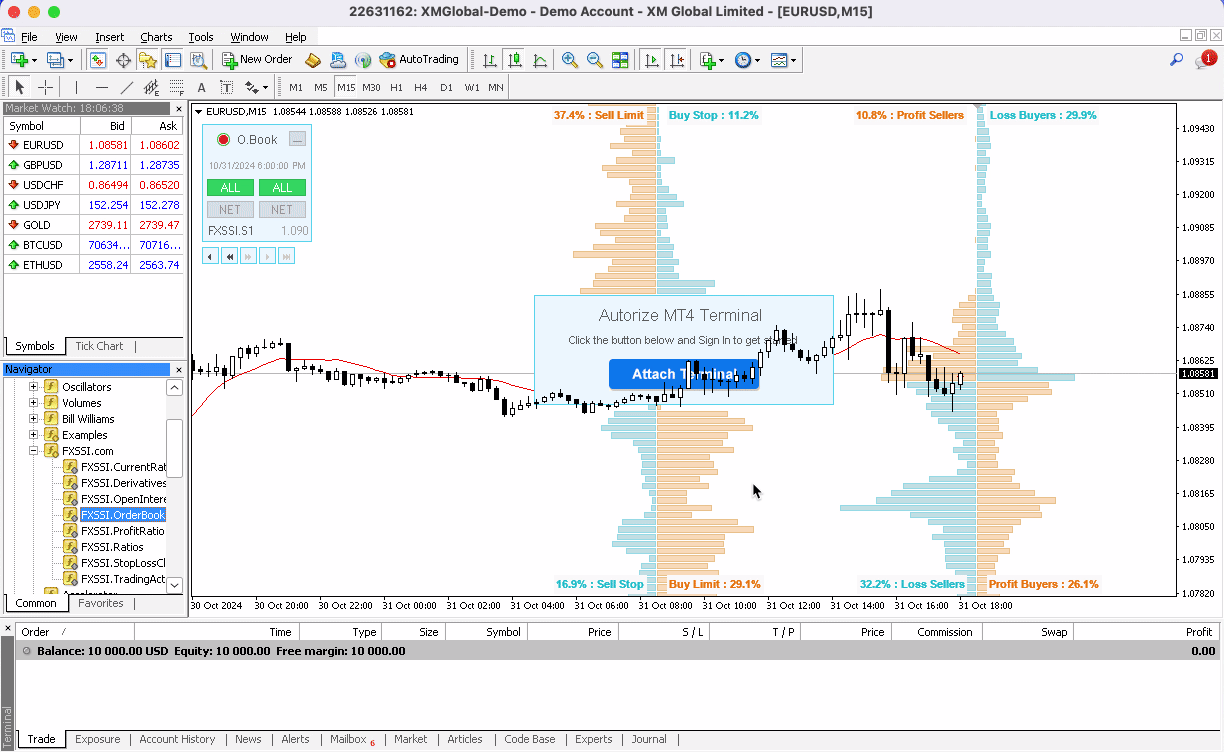วิธีติดตั้ง FXSSI Pro Indicators บน Mac สำหรับ MT4/5
ยินดีต้อนรับ! คู่มือนี้จะพาคุณผ่านขั้นตอนทั้งหมดในการตั้งค่า FXSSI Pro Indicators บน macOS โดยใช้ Crossover app เพื่อจำลอง Windows วิธีนี้จะช่วยให้คุณสามารถใช้ MetaTrader 4 หรือ 5 บน Mac ของคุณได้อย่างสะดวก
สิ่งที่คุณจะต้องใช้
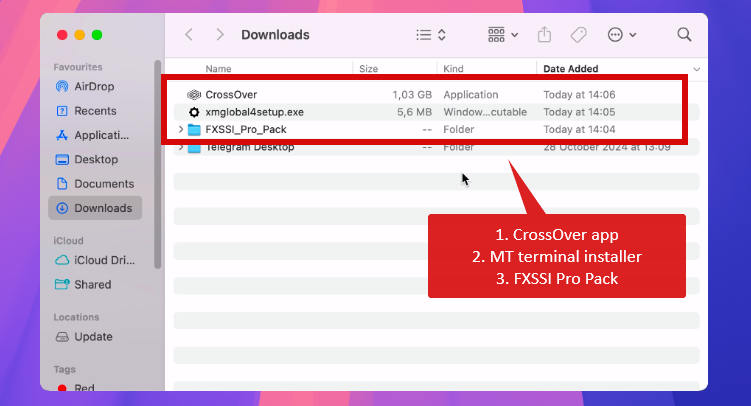
ก่อนที่เราจะเริ่มต้น โปรดตรวจสอบให้แน่ใจว่าคุณได้เตรียมการดาวน์โหลดดังต่อไปนี้:
- Crossover App – แอปนี้จำลอง Windows บน Mac ดาวน์โหลดได้จากเว็บไซต์ CodeWeavers: https://www.codeweavers.com/crossover พวกเขามีการทดลองใช้งานฟรีหากคุณยังไม่ได้ซื้อ
- MetaTrader 4 หรือ 5 Installer (เวอร์ชัน PC) – ดาวน์โหลดได้จากเว็บไซต์ของโบรกเกอร์ของคุณ หากคุณไม่มีโบรกเกอร์ เราขอแนะนำ XM พวกเขามีการสมัครสมาชิกอย่างรวดเร็วและบัญชีทดลองฟรีสำหรับ MT4: https://www.xm.com/mt4
- FXSSI Pro Pack – คุณสามารถดาวน์โหลดชุดนี้ได้โดยตรงจากเว็บไซต์ FXSSI – https://fxssi.com/fxssi-sentiment-pro-pack
ขั้นตอนที่ 1: ติดตั้ง Crossover App
- เปิดและติดตั้ง Crossover บน Mac ของคุณ โดยทำตามคำแนะนำในการตั้งค่าที่มีอยู่ในตัวติดตั้ง
- หลังจากการติดตั้งเสร็จสิ้น ให้เปิดแอป Crossover
ขั้นตอนที่ 2: ตั้งค่า "Bottle" ใหม่ใน Crossover
เพื่อจำลอง Windows บน Mac ของคุณ คุณจะต้องสร้าง new bottle ใหม่:
- ใน Crossover คลิก Bottle > New Bottle
- ตั้งชื่อให้กับ bottle เช่น FXSSI MT4 เพื่อให้จัดระเบียบได้ง่าย
- เลือก Windows 10 64-bit เป็นสภาพแวดล้อม จากนั้นคลิก Create
ขั้นตอนที่ 3: ติดตั้ง .NET Framework v4.8 ใน Bottle
เพื่อให้ตัวบ่งชี้ FXSSI ทำงานได้อย่างถูกต้อง เราต้องติดตั้ง .NET Framework 4.8 ใน bottle นี้:
- ใน Crossover ให้เลือก FXSSI MT4 bottle ที่คุณสร้างขึ้นใหม่
- คลิก Install Application into Bottle และค้นหา .NET Framework 4.8
- ตรวจสอบให้แน่ใจว่าคุณกำลังติดตั้งใน bottle ที่ถูกต้อง (FXSSI MT4) แล้วคลิก Install
- ทำตามคำแนะนำบนหน้าจอ การติดตั้งอาจผ่านหลายขั้นตอน—เพียงแค่ทำตามที่กำหนด
- เมื่อเสร็จสิ้น ให้ตรวจสอบในส่วน Installed Software เพื่อยืนยันว่า .NET Framework 4.8 ได้ถูกติดตั้งแล้ว
ขั้นตอนที่ 4: ติดตั้ง MetaTrader 4 หรือ 5 ใน Bottle
หลังจากตั้งค่าสภาพแวดล้อมเสร็จแล้ว ถึงเวลาเพิ่ม MetaTrader:
- เลือก Install Application into Bottle ในอินเตอร์เฟซ Crossover
- เลือก Unlisted Application จากนั้นคลิก Edit เพื่อค้นหาไฟล์ติดตั้ง MetaTrader
- ไปที่ไฟล์ติดตั้ง MetaTrader ที่คุณดาวน์โหลดจากโบรกเกอร์ของคุณ เลือกมันและคลิก Choose Installer
- คลิก Install และทำตามคำแนะนำในการตั้งค่า จนกว่าการติดตั้งจะเสร็จสมบูรณ์ หากคุณใช้ MetaTrader 5 ให้แน่ใจว่าได้เปิดใช้งาน msync หรือ esync toggle ภายใน Crossover สำหรับความเข้ากันได้
ขั้นตอนที่ 5: เพิ่ม FXSSI Pro Indicators ใน MetaTrader
ตอนนี้ MetaTrader ได้ตั้งค่าเสร็จแล้ว ถึงเวลาในการติดตั้งชุด FXSSI Pro Pack ของตัวบ่งชี้:
- ใน Crossover เลือก bottle ของคุณ ไปที่ Install Application into Bottle และเลือก Unlisted Application
- เลือกไฟล์ EXE สำหรับ FXSSI Pro Pack ที่คุณดาวน์โหลด คลิก Choose Installer และดำเนินการติดตั้ง
- ระหว่างการตั้งค่า กำหนด MetaTrader terminal ที่คุณต้องการติดตั้งตัวบ่งชี้
- หากตัวติดตั้งไม่สามารถตรวจพบ MetaTrader terminal อัตโนมัติ คุณสามารถกรอกตำแหน่งโฟลเดอร์ที่กำหนดเองของ MetaTrader ได้
ขั้นตอนที่ 6: เริ่ม MetaTrader และเข้าสู่ระบบ
- เปิด MetaTrader และเข้าสู่ระบบบัญชีทดลองหรือบัญชีจริง
- หากคุณไม่มีโบรกเกอร์ เราขอแนะนำ XM พวกเขามีการสมัครสมาชิกอย่างรวดเร็วและบัญชีทดลองฟรีสำหรับ MT4: https://www.xm.com/mt4
- เพื่อความสะดวก คุณสามารถเพิ่ม MetaTrader ลงใน dock ของ Mac ได้
ขั้นตอนที่ 7: โหลด FXSSI Indicators ใน MetaTrader
เมื่อเปิด MetaTrader แล้ว คุณสามารถเข้าถึง FXSSI indicators:
- ไปที่ Navigator panel ใน MetaTrader
- ค้นหาตัวบ่งชี้ FXSSI และลากไปยังกราฟของคุณ
- เมื่อถูกถาม ตรวจสอบให้แน่ใจว่าได้เปิดใช้งาน DLL imports โดยการเลือก Allow DLL imports ในการตั้งค่า
ขั้นตอนที่ 8: เชื่อมต่อ MetaTrader กับ FXSSI
เพื่อเปิดใช้งาน FXSSI Pro indicators เชื่อมต่อ MetaTrader กับบัญชี FXSSI ของคุณ:
- คลิกที่ Attach Terminal หลังจากเพิ่ม FXSSI indicator ลงในกราฟของคุณ
- คุณจะถูกเปลี่ยนเส้นทางไปที่เว็บไซต์ FXSSI
- เข้าสู่ระบบหรือสร้างบัญชี และคุณจะได้รับข้อความยืนยันเมื่อการเชื่อมต่อเสร็จสมบูรณ์
หมายเหตุ: การตั้งค่านี้ไม่ได้ให้ FXSSI เข้าถึงบัญชีการซื้อขายของคุณ; มันเพียงแค่เชื่อมต่อตัวบ่งชี้กับ MetaTrader
สรุป
เสร็จสิ้น! ตอนนี้คุณพร้อมที่จะใช้ FXSSI Pro Indicators บน Mac ของคุณกับ MetaTrader โดยมีเครื่องมือที่ทรงพลังที่ออกแบบมาเพื่อเสริมประสบการณ์การเทรดของคุณ
หากคุณพบปัญหาหรือมีคำถาม โปรดติดต่อเราผ่านส่วนสนับสนุน – เราพร้อมช่วยเหลือ
ขอขอบคุณที่ติดตาม และขอให้โชคดีในการเทรด!