คู่มือการติดตั้งคอมโพเนนต์ MT4/MT5 สำหรับผู้ใช้ทั่วไป
ในการติดตั้งและเรียกใช้ตัวชี้วัดจาก "FXSSI Pro" ให้ใช้ คำแนะนำ ที่ละเอียดนี้


คู่มือนี้จะช่วยให้คุณสามารถติดตั้งอินดิเคเตอร์หรือที่ทำหน้าที่ใน Expert Advisor, รันสคริปต์หรือใช้เทมเพลตในเทอร์มินัล MT4 ได้
ขั้นตอนการติดตั้งทำได้ใน 2 ขั้นตอน:
- 1. ต้องคัดลอกไฟล์ไปยังโฟลเดอร์เทอร์มินัล (กระบวนการเป็นทั่วไปสำหรับทุกประเภทของคอมโพเนนต์สำหรับเทอร์มินัล MT4);
- 2. ต่อมา, คุณต้องรันผลิตภัณฑ์ที่ดาวน์โหลดมา
คลิกที่ลิงก์ด้านล่างเพื่อนำทางไปยังส่วนที่ต้องการในคู่มือ:
- การติดตั้งไฟล์ทั่วไป
- วิธีติดตั้ง ตัวบ่งชี้ ใน MT4
- วิธีติดตั้งและรัน Expert Advisor ใน MT4
- วิธีดำเนินการ สคริปต์ ใน MT4
- วิธีติดตั้งและเปิดใช้ เทมเพลต ใน MT4
- วิธีโหลด/บันทึก เซ็ตติ้ง ใน MT4
การติดตั้งไฟล์ทั่วไป
ผลิตภัณฑ์สำหรับ MT4 ที่ดาวน์โหลดมาโดยทั่วไปเป็น Zip-archive ประกอบด้วยไฟล์และโครงสร้างโฟลเดอร์ที่ต้องการ ดังนั้น, ที่คุณต้องทำคือแค่แตกไฟล์ Zip ไปยังโฟลเดอร์หลักของท่าน
บางครั้ง, โครงสร้างโฟลเดอร์อาจไม่ถูกเคารพและเป็นไปได้ที่ไฟล์จะไปอยู่ในที่ไม่ถูกต้อง ในกรณีนี้, คุณควรวางไฟล์ไปยังโฟลเดอร์ที่ต้องการด้วยตนเอง
- 1. เปิดไดเรกทอรีหลัก. ทำได้โดยคลิกที่ "File" → "Open Data Folder".
- 2. คัดลอกไฟล์ไปยังโฟลเดอร์ที่เกี่ยวข้องตามแผนภาพต่อไปนี้:
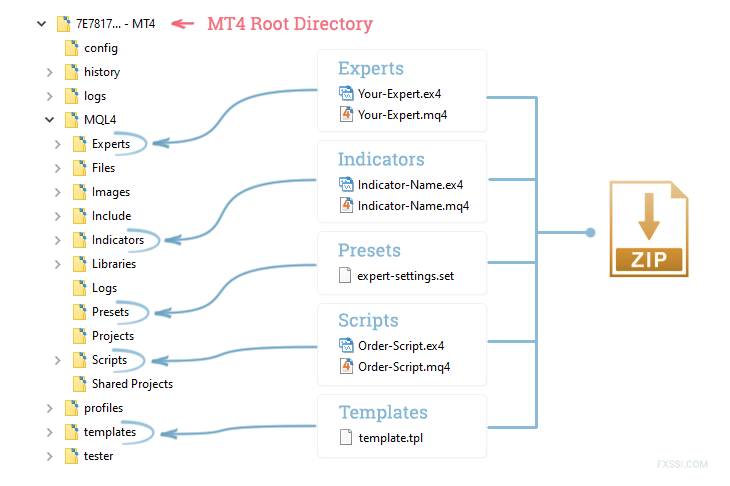
- 3. รีสตาร์ทท่านเทอร์มินัลและตรวจสอบว่าคอมโพเนนต์ที่ติดตั้งแล้วปรากฏใน MT4 Navigator (Ctrl + N)
- 4. หากท่านแน่ใจว่าไฟล์ทุกตัวอยู่ในที่ที่ถูกต้อง, เลือกคอมโพเนนต์ที่ท่านต้องการรันหรือติดตั้ง:
วิธีติดตั้งตัวบ่งชี้บนกราฟ MT4
- หากคุณยังไม่ได้วางไฟล์ในโฟลเดอร์ที่ต้องการ, กรุณา กลับไปที่ขั้นตอนนี้
- ค้นหาหน้าต่าง "Navigator" ในที่ทำงานของ MT4 หากคุณไม่พบ, ให้ใช้ทางลัด Ctrl + N
- ลากรูปแบบ ตัวบ่งชี้ ที่ได้ทำการติดตั้งไว้ก่อนหน้านี้จากหน้าต่าง Navigator ลงบนกราฟ คุณยังสามารถดับเบิลคลิกเพื่อรัน:
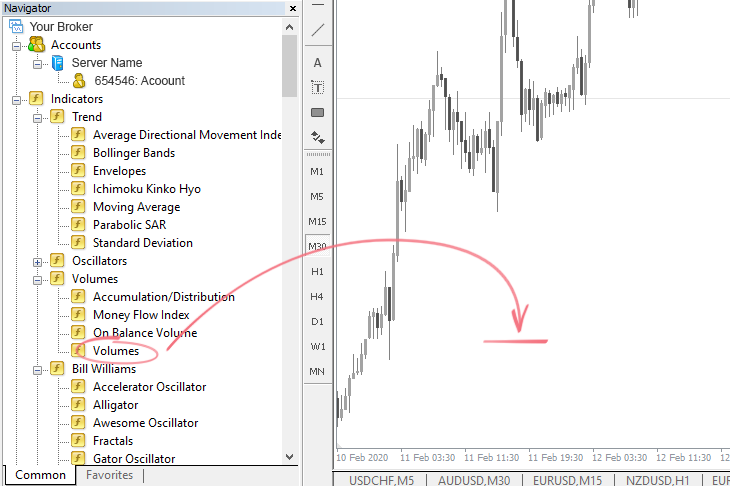
- สำหรับการทำงานที่ถูกต้องของตัวบ่งชี้, บ่งชี้ว่ามักจะต้องเชื่อมต่อไลบรารี ดังนั้นคุณควรตรวจสอบกล่อง "Allow DLL imports" ที่หัวข้อ "Common":
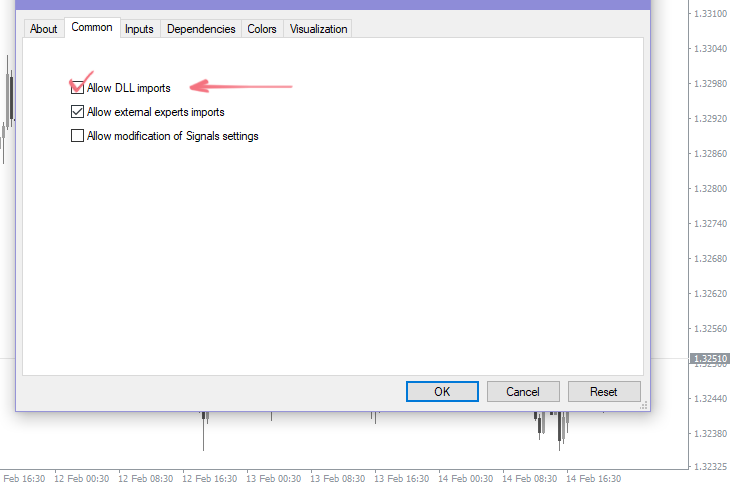
- คุณสามารถปรับแต่งการตั้งค่าตัวบ่งชี้ได้ตามต้องการ (คุณสามารถทำได้ภายหลังตามความจำเป็น) ในนั้น, คลิกผ่านแท็บ Inputs/Levels/Colors/Visualization และเปลี่ยนพารามิเตอร์ตามความต้องการของคุณ:
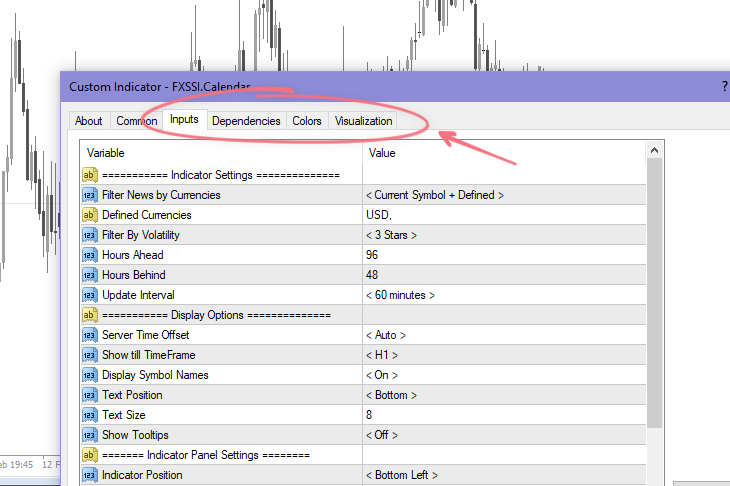 ขึ้นอยู่กับตัวบ่งชี้, อาจมีแท็บมากหรือน้อยลงเหลืองนั้น ในแท็บ "Visualization" คุณสามารถเลือกในระยะเวลาไหนที่ตัวบ่งชี้จะถูกแสดง.
ขึ้นอยู่กับตัวบ่งชี้, อาจมีแท็บมากหรือน้อยลงเหลืองนั้น ในแท็บ "Visualization" คุณสามารถเลือกในระยะเวลาไหนที่ตัวบ่งชี้จะถูกแสดง. - คลิก "OK" และ, หากคุณทำทุกอย่างถูกต้อง, ตัวบ่งชี้จะปรากฏบนกราฟ
เพื่อที่จะทำการกำหนดค่าตัวบ่งชี้ใหม่หรือลบไป, ให้เปิดรายการตัวบ่งชี้ที่กำลังทำงาน ใช้ทางลัด Ctrl + I หรือ คลิกขวาที่กราฟ → "Indicators list".
วิธีติดตั้งและรัน Expert Advisor ใน MT4
- หากคุณยังไม่ได้วางไฟล์ในโฟลเดอร์ที่ต้องการ, กรุณา กลับไปที่ขั้นตอนนี้
- เปิดกราฟของคู่เงินที่ต้องการและตั้งระยะเวลาที่ต้องการสำหรับ Expert Advisor
- ค้นหาหน้าต่าง "Navigator" ในที่ทำงานของ MT4 หากคุณไม่พบ, ให้ใช้ทางลัด Ctrl + N
- ลากรูปแบบ Expert Advisor ที่ได้ทำการติดตั้งไว้ก่อนหน้านี้จากหน้าต่าง Navigator ลงบนกราฟ:
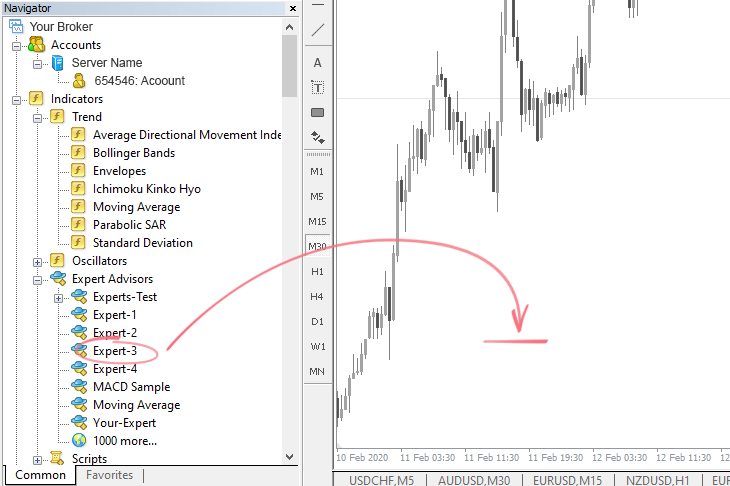
- ในหน้าต่างที่แสดง, ไปที่แท็บ "Common" และตรวจสอบกล่องตามนี้:
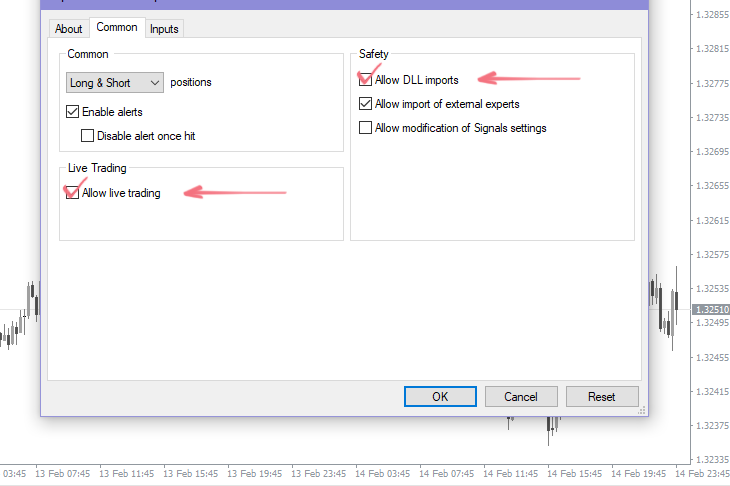
- คุณสามารถปรับแต่งการตั้งค่า Expert Advisor ในแท็บ "Inputs" (คุณสามารถทำได้ภายหลังตามความจำเป็น) หาก Expert Advisor set รวมถึงไฟล์ *.set, คุณสามารถนำไปใช้ได้โดยการคลิก "Load"
- คลิก "OK" และ, หากคุณทำทุกอย่างถูกต้อง, ที่มุมขวาบนของกราฟ, คุณจะเห็นชื่อของ Expert Advisor พร้อมกับหน้าตาของ Smiley face
- เพื่อให้ Expert Advisor เริ่มทำการเทรด, คุณต้องเปิดใช้งาน "Auto Trading":
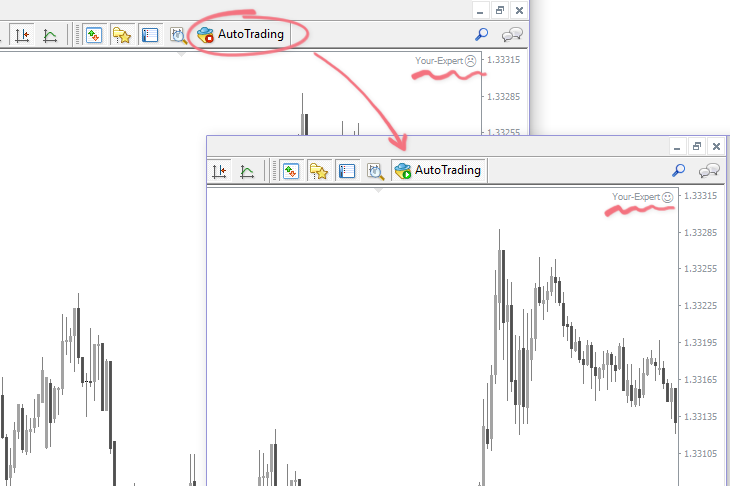
เพื่อที่จะทำการกำหนดค่า Expert Advisor ใหม่หรือลบไป, ให้ใช้การคลิกขวาที่กราฟและเลือก "Expert Advisors" จากเมนูที่แสดงลงมา.
วิธีติดตั้งและดำเนินการสคริปต์ใน MT4
- หากคุณยังไม่ได้วางไฟล์ในโฟลเดอร์ที่ต้องการ, กรุณา กลับไปที่ขั้นตอนนี้
- ค้นหาหน้าต่าง "Navigator" ในที่ทำงานของ MT4 หากคุณไม่พบ, ให้ใช้ทางลัด Ctrl + N
- ลากรูปแบบ สคริปต์ ที่ต้องการจากหน้าต่าง Navigator ลงบนกราฟ:
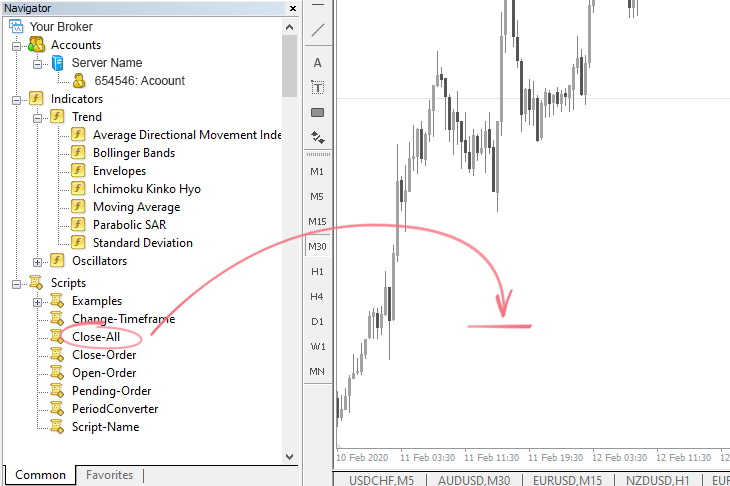
บางสคริปต์สามารถทำงานโดยไม่ต้องยืนยันใดๆ โดยทันทีหลังจากลากรูปแบบลงบนกราฟ ในกรณีอื่น, คุณจะเห็นหน้าต่างการตั้งค่าทั่วไป. - สำหรับการทำงานที่ถูกต้องของบางสคริปต์, คุณควรตรวจสอบกล่อง "Allow DLL imports" และ "Allow live trading" ที่หัวข้อ "Common" นอกจากนี้, บางครั้งอาจเกิดกรณีที่ไม่มีอะไรเกิดขึ้นเมื่อคุณลากรูปแบบไปที่กราฟ. ในกรณีนี้, ลองตรวจสอบกล่องที่จำเป็นในการตั้งค่าทางเทอมินัลด้วยตนเอง: "Tools" → "Options" → "Expert Advisors".
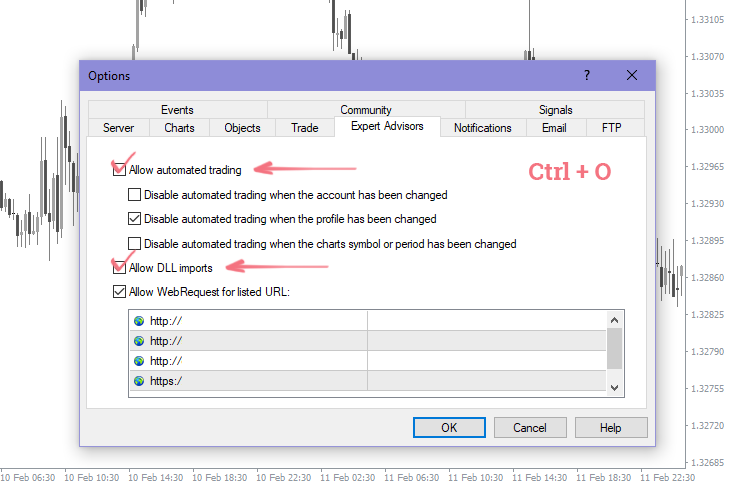
- คลิก "OK" และ, หากคุณทำทุกอย่างถูกต้อง, สคริปต์จะถูกดำเนินการ
- ขึ้นอยู่กับประเภทของสคริปต์, อาจจะต้องเปิดใช้งาน "Auto Trading" หากเป็นเครื่องหมายที่จำเป็น
เพื่อที่จะลบสคริปต์ (โดยปกติจะถูกลบโดยอัตโนมัติ), ให้ใช้ คลิกขวาที่กราฟ → "Remove Script".
วิธีติดตั้งและเปิดใช้งานเทมเพลตใน MT4
- แตกไฟล์ Zip-archive ที่มีไฟล์เทมเพลตลงในโฟลเดอร์หลักของทางเทอมินัล. บ่อยครั้ง, เทมเพลตจะมาพร้อมกับตัวบ่งชี้ต่างๆ, ไลบรารี, และไฟล์อื่นๆ. นั้นควรถูกวางไว้ในโฟลเดอร์ที่เหมาะสม. ข้อมูลเพิ่มเติมเกี่ยวกับตำแหน่งของไฟล์สามารถหาได้ใน ข้อนี้.
- เพื่อให้เทมเพลต, ให้ใช้ทางลัด คลิกขวาที่ใดก็ได้บนกราฟและเลือก "Template" จากเมนูที่แสดงลงมา.
- เลือกเทมเพลตที่ติดตั้งไว้ก่อนหน้านี้จากรายการ, และทางทีอาจเปลี่ยนอัตโนมัติ.
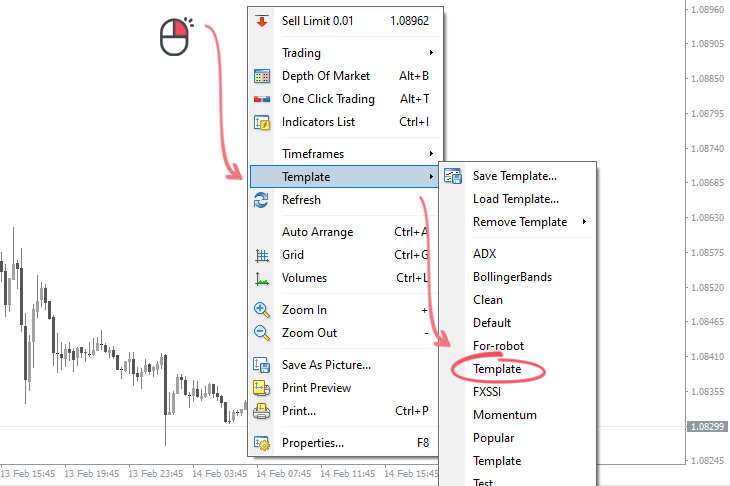
- เทมเพลตอาจรวมไปด้วยตัวบ่งชี้ต่างๆ, เพื่อให้ทำงานอย่างถูกต้อง, คุณควร "Allow DLL imports". ในทางนี้, ให้ใช้ทางลัด Ctrl + O ในหน้าต่างทางเทอมินัลและไปที่แท็บ "Expert Advisors".
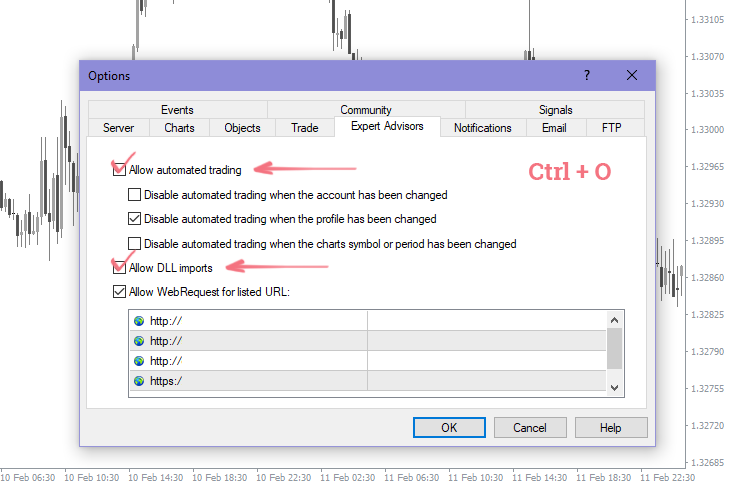
วิธีโหลด/บันทึก การตั้งค่าล่วงหน้าของ Indicator หรือ Expert Advisor ใน MT4
- บ่อยครั้งส่วนประกอบสำหรับ MT4 รวมถึงไฟล์การตั้งค่าล่วงหน้า. ไฟล์นี้มีนามสกุล *.set. ก่อนที่คุณจะ โหลด การตั้งค่าล่วงหน้า, คุณควรกำหนดว่ามันเกี่ยวข้องกับ Expert Advisor หรือ Indicator ใด. มิฉะนั้น, ไม่มีอะไรเกิดขึ้นในระหว่างการโหลด.
- เปิดหน้าต่าง "Inputs" ของ Indicator หรือ Expert Advisor และคลิกที่ปุ่ม "Load".
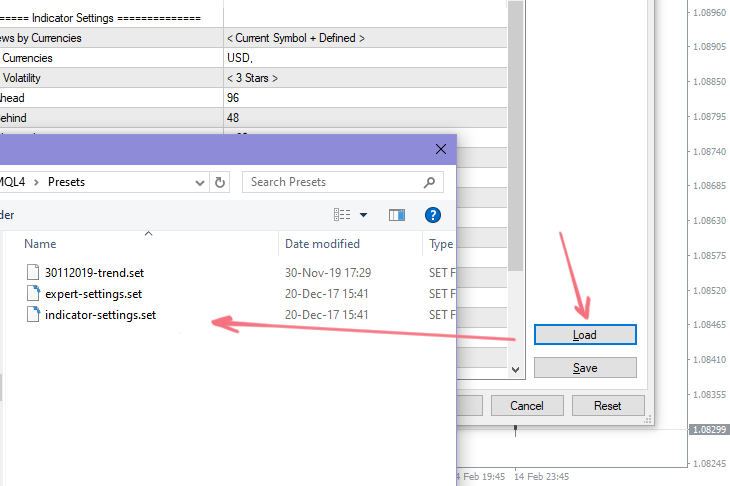
- การตั้งค่าล่วงหน้ามักถูกเก็บไว้ในโฟลเดอร์ Presets. อย่างไรก็ตาม, หากคุณดาวน์โหลดไฟล์ไปยังไดเรกทอรีอื่น, คุณสามารถป้อนเส้นทางที่ถูกต้องในหน้าต่างที่แสดง.
- เลือกไฟล์การตั้งค่าล่วงหน้าจากรายการและคลิกที่ปุ่ม "Open". บางส่วนของการตั้งค่าจะเปลี่ยนหลังจากการโหลด.
- คลิก "OK" และ, หากคุณทำทุกอย่างถูกต้อง, การตั้งค่าใหม่จะถูกนำไปใช้.
เพื่อที่จะบันทึก การตั้งค่าล่วงหน้าของ Indicator หรือ Expert Advisor, ให้ไปที่แท็บ "Inputs" และคลิกที่ปุ่ม "Save". จากนั้น, ป้อนเส้นทางสำหรับบันทึกไฟล์การตั้งค่าล่วงหน้า. มักจะอยู่ในโฟลเดอร์ Presets, ในแคตาล็อกของทางเทอมินัล MT4.
ยังไม่สามารถติดตั้งส่วนประกอบได้หรือไม่?
ถ้าคุณใช้ไฟล์นี้, และคุณยังติดปัญหาในการติดตั้งส่วนประกอบ MT4, หรือไม่มีอะไรเกิดขึ้นหลังจากลากรูปแบบไปที่กราฟ, กรุณาตรวจสอบแท็บ "Experts" สำหรับข้อผิดพลาด.
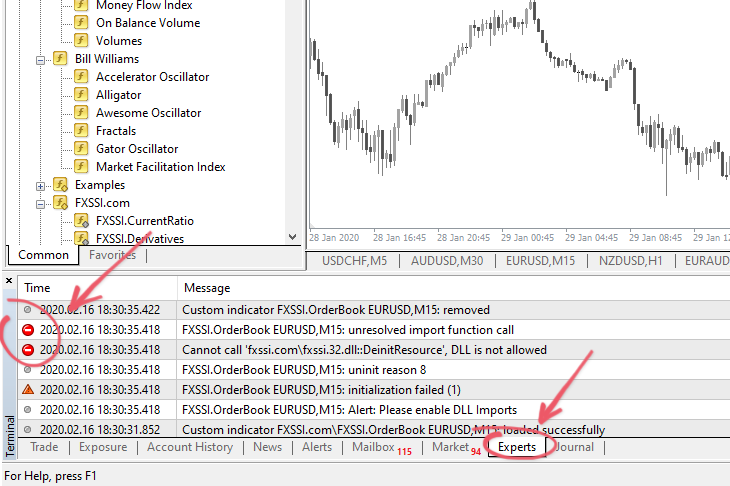
หากคุณพบข้อผิดพลาดใดๆ, กรุณาตรวจสอบข้อผิดพลาดที่อยู่ใน ข้อ "ข้อผิดพลาดของตัวบ่งชี้ (แท็บ Experts)" ใน FAQ สำหรับการแก้ไข."



